Comment utiliser ChatGPT avec Google Sheets
Publié dans ChatGPT, Google SheetsÉtiqueté chatgpt, google-sheets
Google Sheets ou Excel : l’outil incontournable de toute personne qui travaille sur un ordinateur.
Et si je vous disais qu’en y ajoutant ChatGPT, vous pouvez le rendre deux fois plus puissant ?
C’est ce que nous allons découvrir ensemble aujourd’hui : dans cet article, je vais vous montrer comment utiliser ChatGPT avec Google Sheets à travers 3 cas d’usage concrets.
C’est parti !
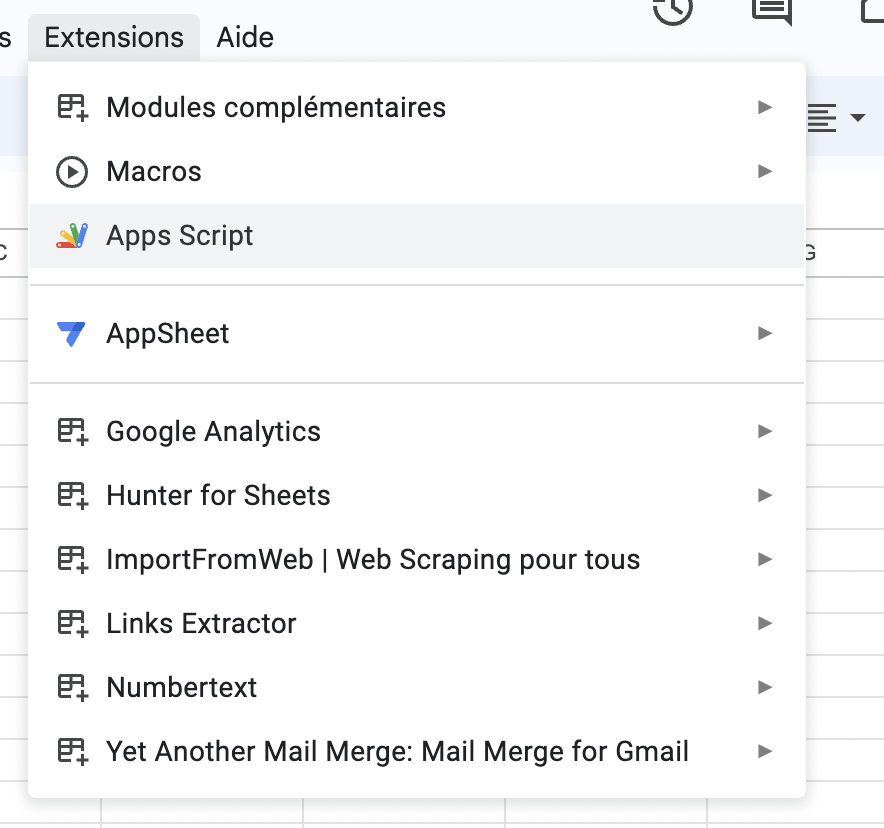
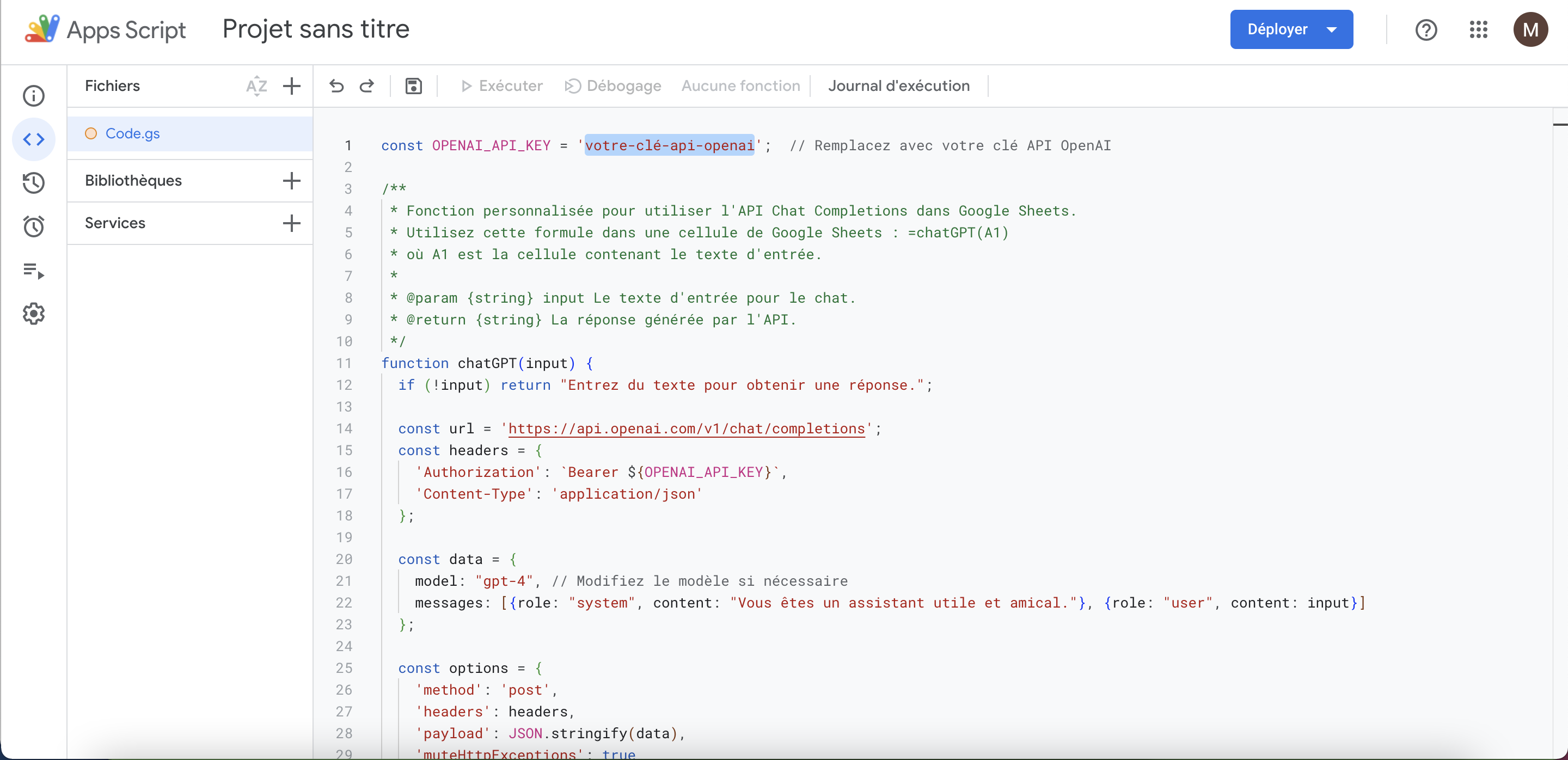
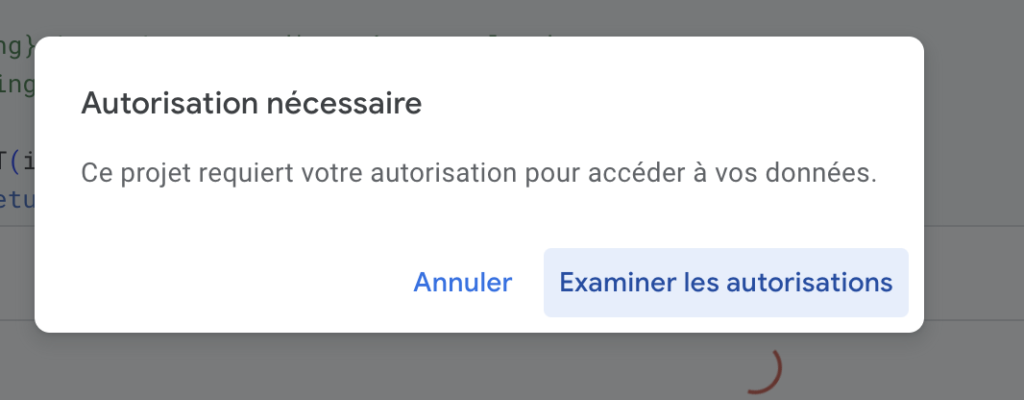
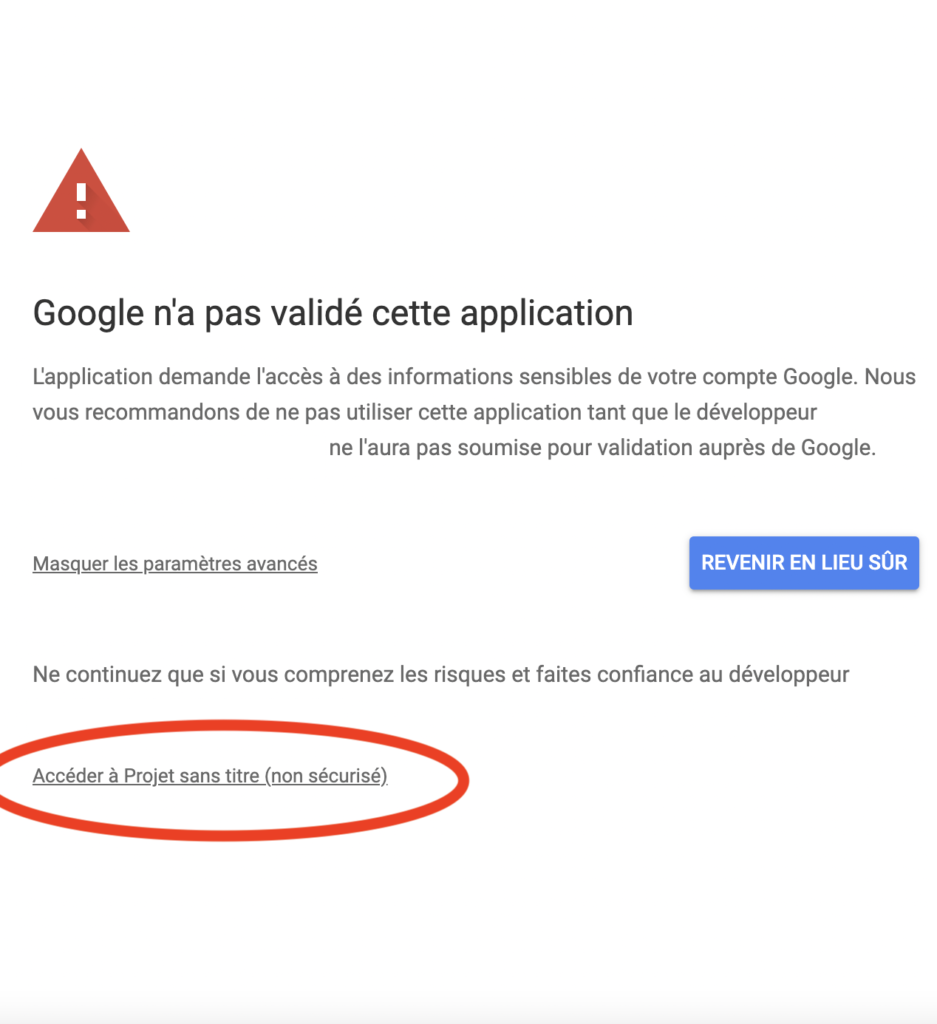 Et voilà, c’est fait, vous avez désormais accès à la puissance de ChatGPT dans votre feuille de calcul ! Personnellement, j’utilise souvent chatGPT pour nettoyer / améliorer mes fichiers de prospection, comme par exemple comme ici où j’utilise un prompt pour identifier si un prospect est dans ma cible :
Et voilà, c’est fait, vous avez désormais accès à la puissance de ChatGPT dans votre feuille de calcul ! Personnellement, j’utilise souvent chatGPT pour nettoyer / améliorer mes fichiers de prospection, comme par exemple comme ici où j’utilise un prompt pour identifier si un prospect est dans ma cible :
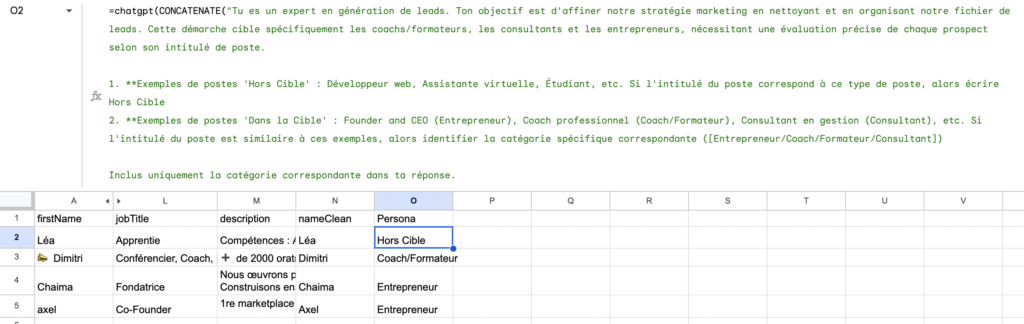 ⚠️Avant d’utiliser le prompt, gardez en tête qu’il est fortement déconseillé d’utiliser des données personnelles ou confidentielles avec ChatGPT. Dans la mesure du possible, retirez ou modifiez les informations qui permettent de reconnaître une entreprise ou des individus.
⚠️Avant d’utiliser le prompt, gardez en tête qu’il est fortement déconseillé d’utiliser des données personnelles ou confidentielles avec ChatGPT. Dans la mesure du possible, retirez ou modifiez les informations qui permettent de reconnaître une entreprise ou des individus.
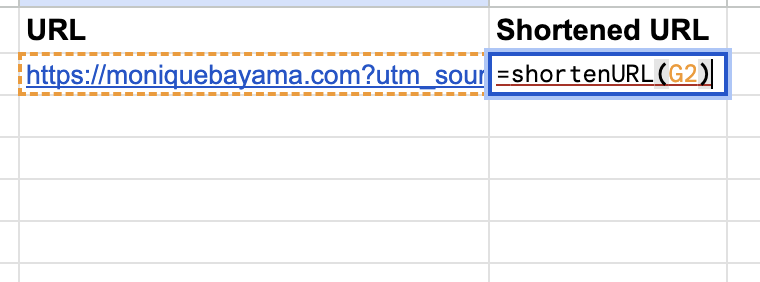
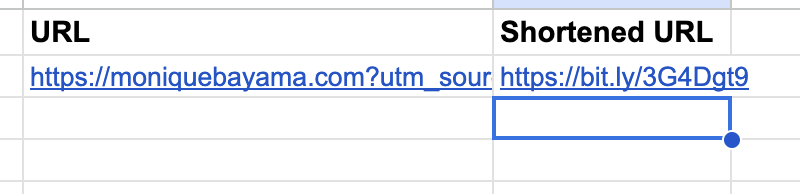
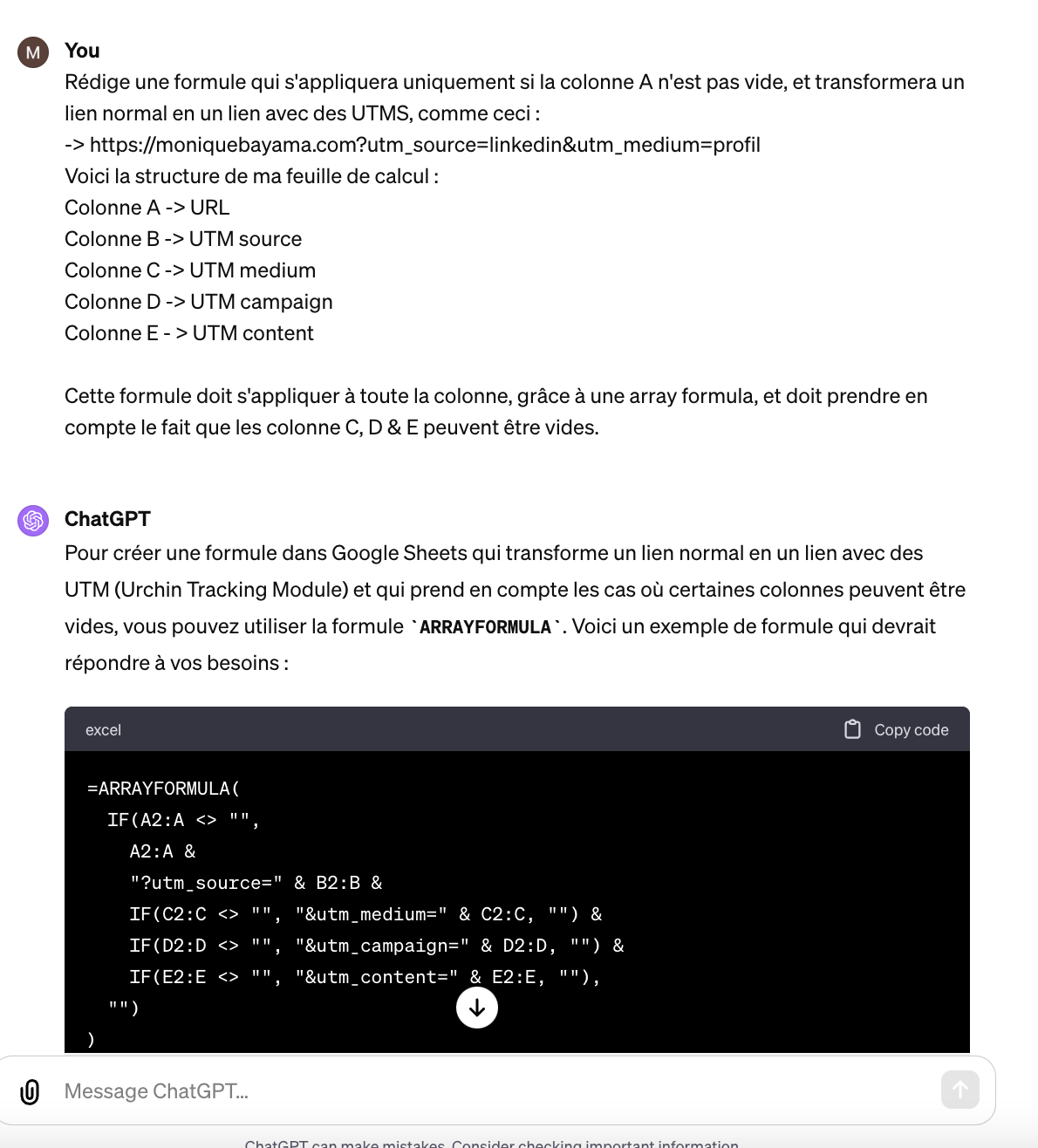
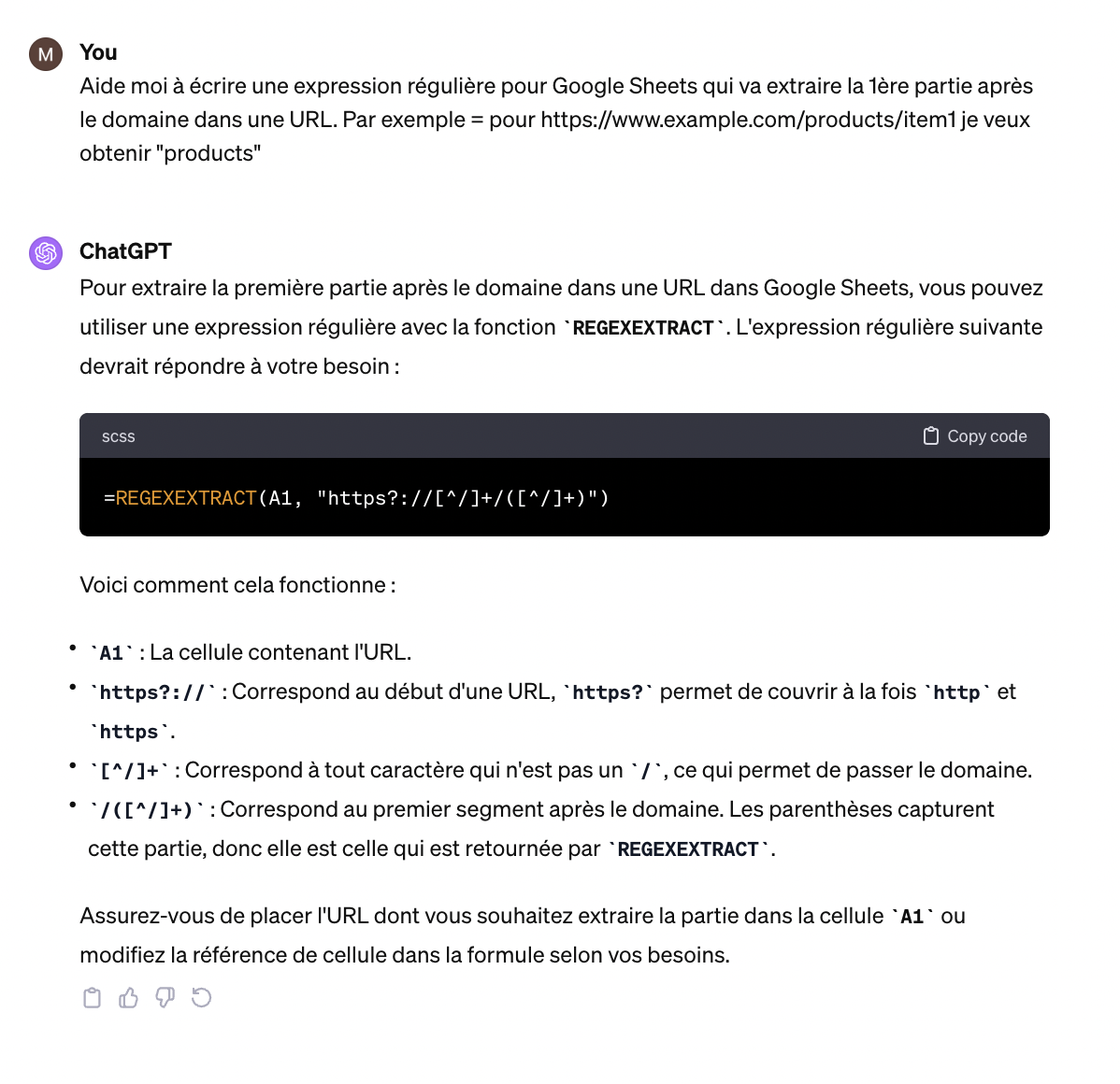 C’est tout pour aujourd’hui ! Des questions par rapport aux exemples ou prompts mentionnés dans l’article ?
Envoyez-moi vos questions ici 👇🏿
C’est tout pour aujourd’hui ! Des questions par rapport aux exemples ou prompts mentionnés dans l’article ?
Envoyez-moi vos questions ici 👇🏿
Utiliser ChatGPT directement dans Google Sheets
La façon la plus évidente d’utiliser ChatGPT avec Google Sheets est de l’intégrer dans sa feuille de calcul. Fini les allers-retours entre le site ChatGPT et votre feuille de calcul : tout se fait au même endroit. Voici les étapes à suivre pour réaliser cette intégration :- Créez votre clé API ici : https://platform.openai.com/api-keys
- Copiez-collez le script suivant dans un fichier Apps Script
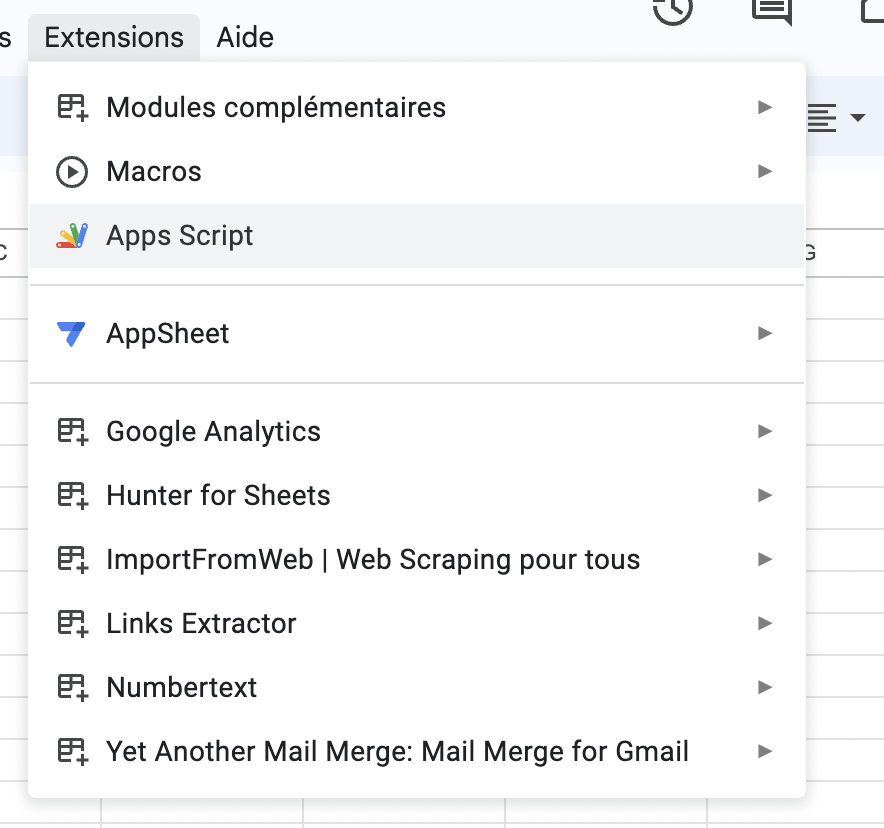
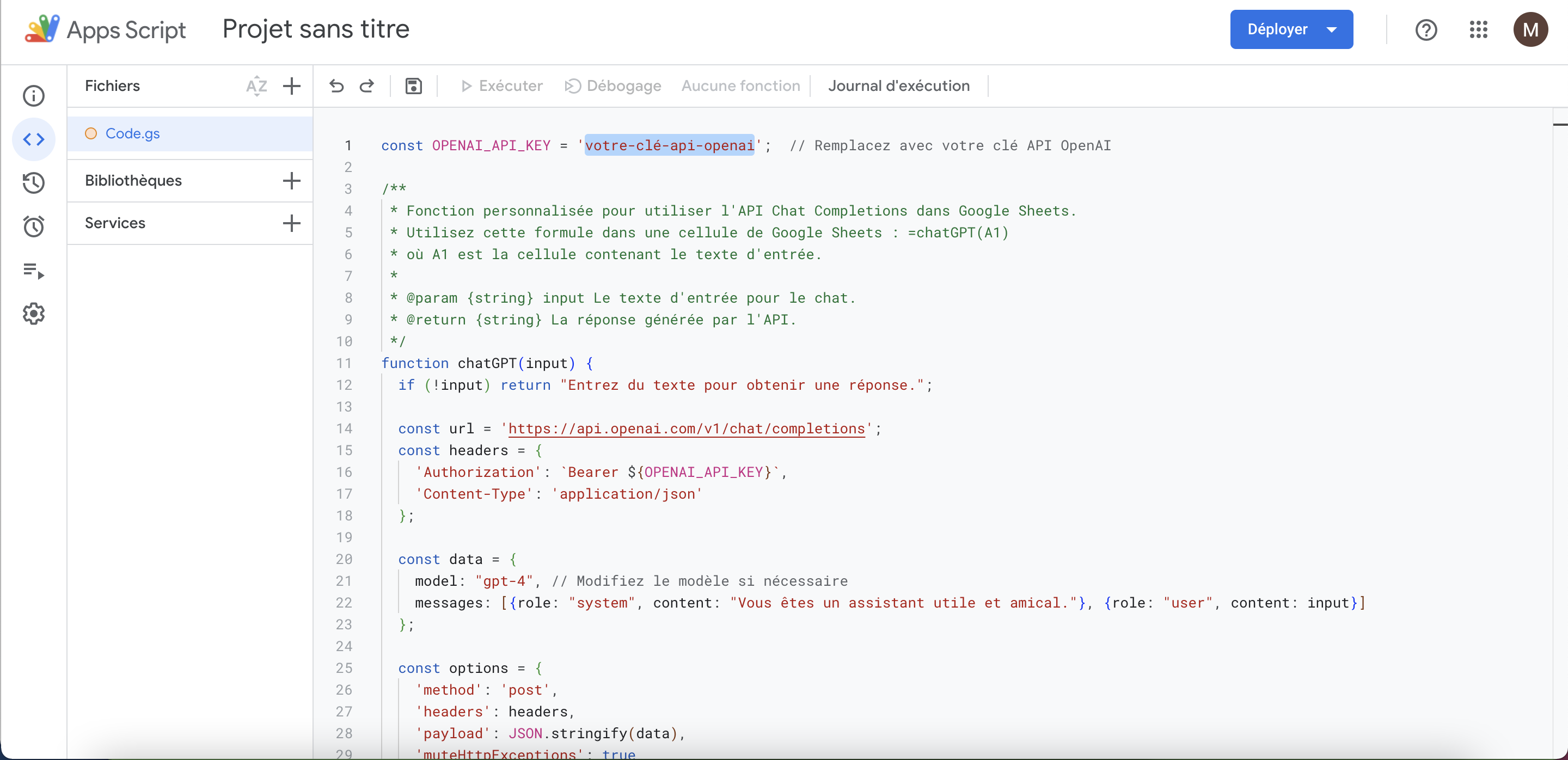
const OPENAI_API_KEY = 'sk-XXXXXXXXXXXXXXXXXXXXXXX'; // Remplacez avec votre clé API OpenAI
/**
* Fonction personnalisée pour utiliser l'API Chat Completions dans Google Sheets.
* Utilisez cette formule dans une cellule de Google Sheets : =chatGPT(A1)
* où A1 est la cellule contenant le texte d'entrée.
*
* @param {string} input Le texte d'entrée pour le chat.
* @return {string} La réponse générée par l'API.
*/
function chatGPT(input) {
if (!input) return "Entrez du texte pour obtenir une réponse.";
const url = '<https://api.openai.com/v1/chat/completions>';
const headers = {
'Authorization': `Bearer ${OPENAI_API_KEY}`,
'Content-Type': 'application/json'
};
const data = {
model: "gpt-4", // Modifiez le modèle si nécessaire
messages: [{role: "system", content: "Vous êtes un assistant utile et amical."}, {role: "user", content: input}]
};
const options = {
'method': 'post',
'headers': headers,
'payload': JSON.stringify(data),
'muteHttpExceptions': true
};
try {
const response = UrlFetchApp.fetch(url, options);
const jsonResponse = JSON.parse(response.getContentText());
if (jsonResponse.choices && jsonResponse.choices.length > 0) {
return jsonResponse.choices[0].message.content;
} else {
return "Erreur: Impossible d'obtenir une réponse.";
}
} catch (e) {
return "Erreur lors de l'exécution de la requête: " + e.message;
}
}
- Enregistrez et exécutez la fonction pour l’autoriser
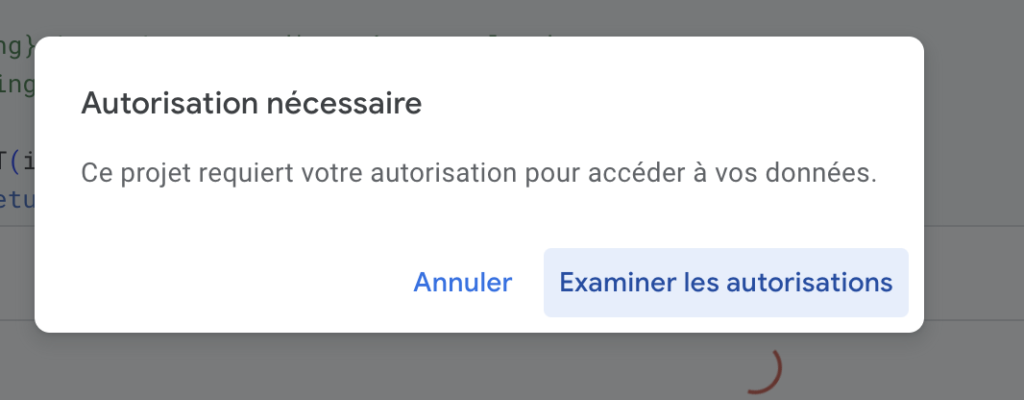
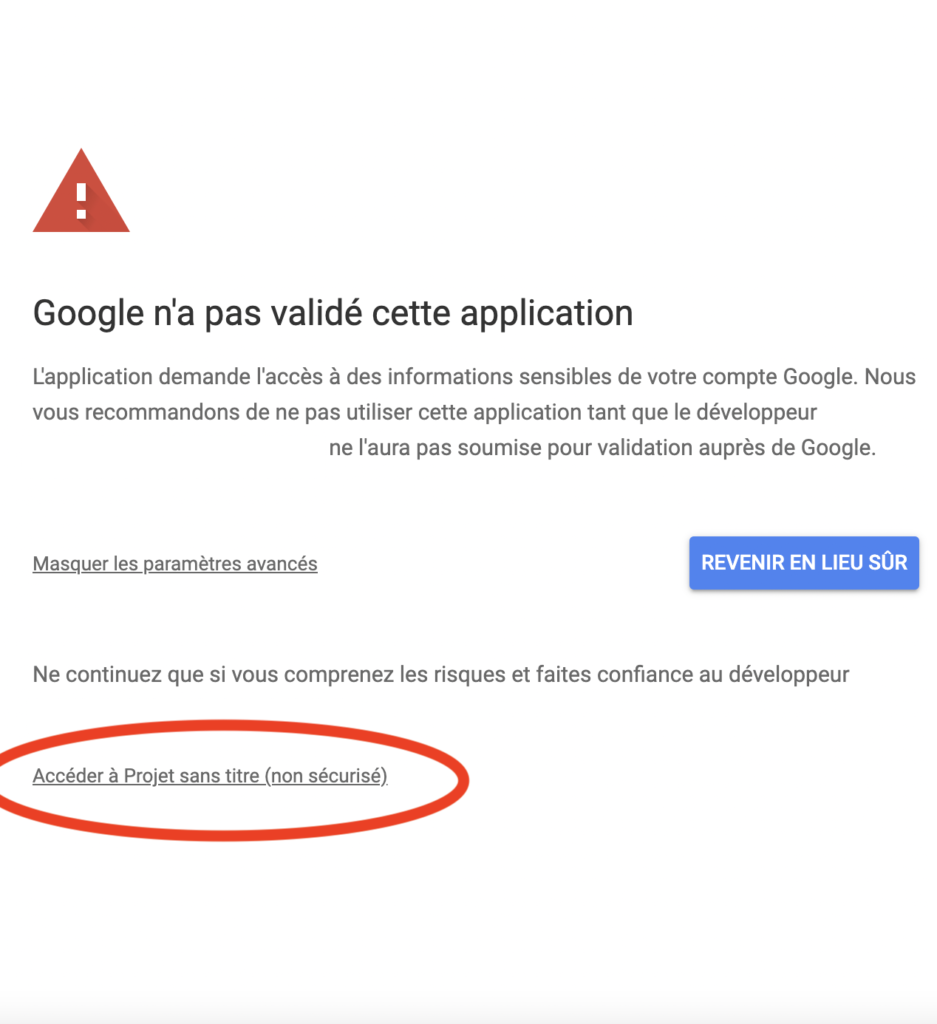 Et voilà, c’est fait, vous avez désormais accès à la puissance de ChatGPT dans votre feuille de calcul ! Personnellement, j’utilise souvent chatGPT pour nettoyer / améliorer mes fichiers de prospection, comme par exemple comme ici où j’utilise un prompt pour identifier si un prospect est dans ma cible :
Et voilà, c’est fait, vous avez désormais accès à la puissance de ChatGPT dans votre feuille de calcul ! Personnellement, j’utilise souvent chatGPT pour nettoyer / améliorer mes fichiers de prospection, comme par exemple comme ici où j’utilise un prompt pour identifier si un prospect est dans ma cible :
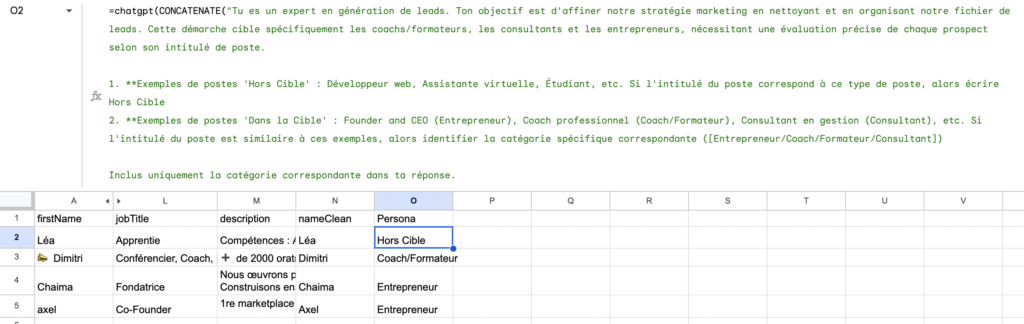 ⚠️Avant d’utiliser le prompt, gardez en tête qu’il est fortement déconseillé d’utiliser des données personnelles ou confidentielles avec ChatGPT. Dans la mesure du possible, retirez ou modifiez les informations qui permettent de reconnaître une entreprise ou des individus.
⚠️Avant d’utiliser le prompt, gardez en tête qu’il est fortement déconseillé d’utiliser des données personnelles ou confidentielles avec ChatGPT. Dans la mesure du possible, retirez ou modifiez les informations qui permettent de reconnaître une entreprise ou des individus.
Rédiger des scripts pour intégrer des API externes dans Google Sheets
L’un des éléments qui m’a permis de passer au niveau supérieur dans mon utilisation de Google Sheets c’est les scripts. Les scripts, c’est le cœur de Google Apps Script, un langage de programmation basé sur JavaScript, qui vous permet d’automatiser des tâches, de personnaliser des fonctions et d’intégrer des services externes, comme par exemple intégrer des API tierces dans vos feuilles de calcul. Avec ChatGPT, pas besoin de connaître le JavaScript pour les rédiger : par exemple, j’ai généré un script pour réduire les liens avec l’API de bit.ly en 2mn chrono en utilisant ce prompt :Voici le script que j’ai généré à l’aide de ce prompt :A partir de la documentation suivante (LIEN DOCUMENTATION API), écris un script Google Apps Script pour : - (FONCTIONNALITE 1) - (FONCTIONNALITE 2) - (FONCTIONNALITE 3)
const BITLY_ACCESS_TOKEN = 'XXXXXXXXXXXXXXXXX'; // Remplacez avec votre token d'accès Bitly
/**
* Fonction personnalisée pour raccourcir une URL avec Bitly dans Google Sheets.
* Utilisez cette formule dans une cellule de Google Sheets : =shortenUrl(A1)
* où A1 est la cellule contenant l'URL à raccourcir.
*
* @param {string} longUrl L'URL longue à raccourcir.
* @return {string} L'URL raccourcie.
*/
function shortenUrl(longUrl) {
if (!longUrl) return "Entrez une URL pour la raccourcir.";
const url = '<https://api-ssl.bitly.com/v4/shorten>';
const headers = {
'Authorization': `Bearer ${BITLY_ACCESS_TOKEN}`,
'Content-Type': 'application/json'
};
const payload = JSON.stringify({
long_url: longUrl
});
const options = {
'method': 'post',
'headers': headers,
'payload': payload,
'muteHttpExceptions': true
};
try {
const response = UrlFetchApp.fetch(url, options);
const jsonResponse = JSON.parse(response.getContentText());
return jsonResponse.link || "Erreur: Impossible d'obtenir une URL raccourcie.";
} catch (e) {
return "Erreur lors de l'exécution de la requête: " + e.message;
}
}
Et voici les résultats :
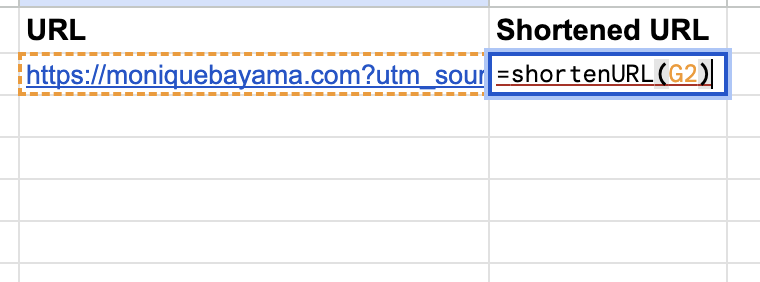
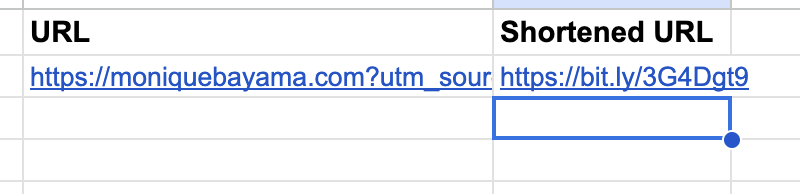
Utiliser ChatGPT pour écrire des formules Google Sheets complexes
Oui, j’adore Google Sheets, par contre, je dois vous avouer qu’écrire des formules, ce n’est pas ma passion… Grâce à ChatGPT, plus besoin de passer des heures à essayer d’écrire une formule Query de 10 lignes : il suffit d’expliquer à chatGPT la structure de votre feuille de calcul et le résultat recherché pour rédiger la formule à votre place. C’est comme cela que j’ai rédigé une formule pour générer des UTMs automatiquement : (Les UTMs, c’est des paramètres ajoutés aux URLs pour suivre l’efficacité des campagnes numériques via des outils comme Google Analytics, et elles permettent d’analyser la source et le comportement des visiteurs.)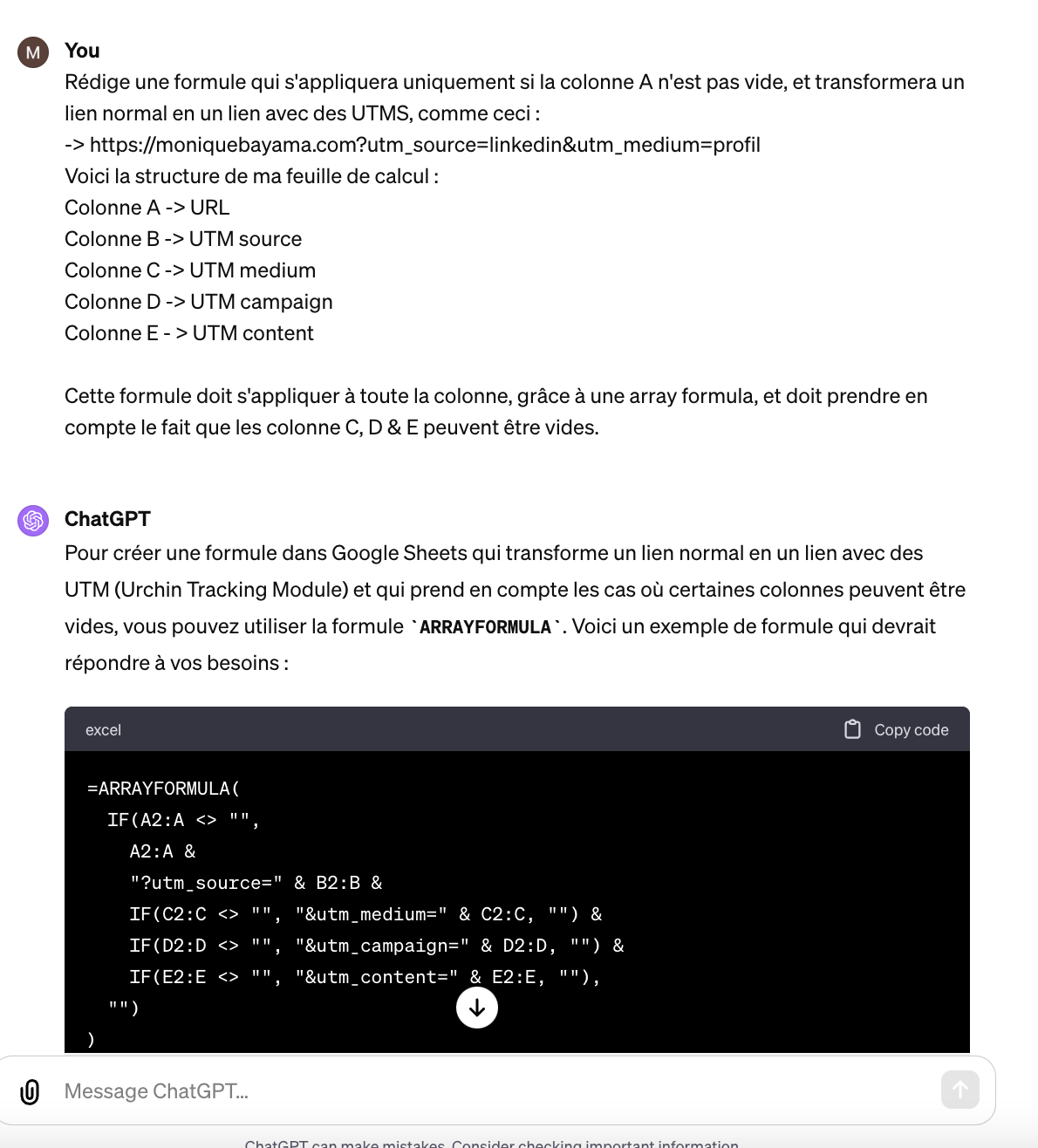
Utiliser ChatGPT pour écrire des expressions régulières
Autre cas d’usage utile : écrire des expressions régulières. Si vous utilisez Google Sheets régulièrement, vous avez sûrement entendu parler des formules REGEX :- REGEXMATCH : Elle vérifie si une partie du texte correspond à une expression régulière donnée. Elle est utile pour la validation des données, comme la vérification de formats d’email ou de numéros de téléphone.
- REGEXEXTRACT : Elle permet d’extraire et de retourner une partie spécifique d’un texte qui correspond à une expression régulière. Par exemple, elle peut servir à isoler un code postal d’une adresse complète.
- REGEXREPLACE : Elle remplace une partie du texte qui correspond à une expression régulière par un autre texte. Elle est pratique pour la mise en forme des données, comme transformer des dates d’un format à un autre ou modifier la présentation de numéros de téléphone.
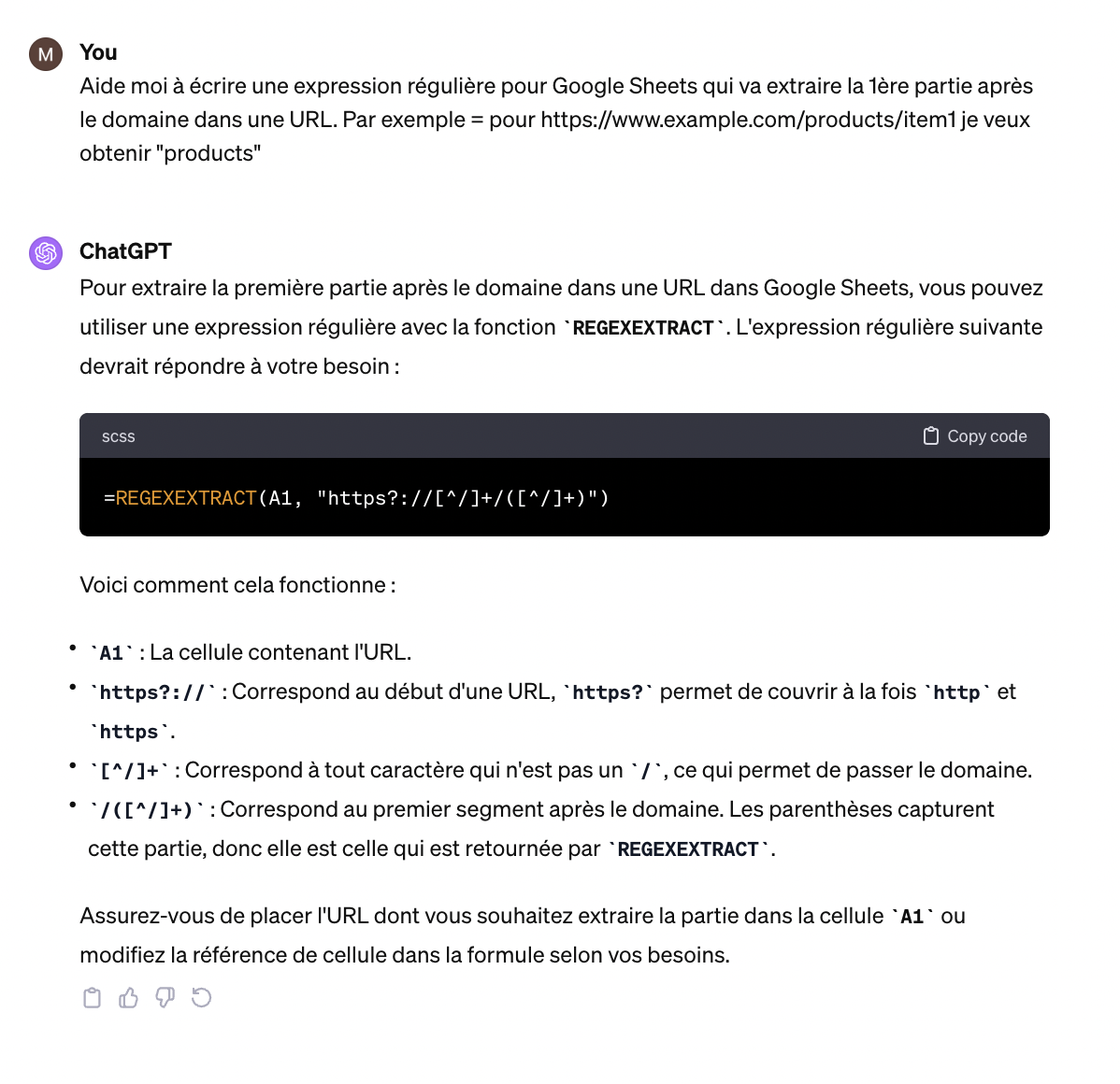 C’est tout pour aujourd’hui ! Des questions par rapport aux exemples ou prompts mentionnés dans l’article ?
Envoyez-moi vos questions ici 👇🏿
C’est tout pour aujourd’hui ! Des questions par rapport aux exemples ou prompts mentionnés dans l’article ?
Envoyez-moi vos questions ici 👇🏿